實務(wù)操作
東奧會計在線 >> 實務(wù)操作 >> 會計入門與出納實操 >> 專業(yè)技能輔導(dǎo) >> 正文
如何使用Excel進行工資條的制作,也許有些網(wǎng)友使用已經(jīng)很長時間了,,但如何更快更好的做出漂亮的工資條,,看看作者的方法吧。
“小問題難倒老財務(wù)”,,也許你已經(jīng)在財務(wù)口上工作多年,,也許你天天都要面對Excel那張老臉,也許你已經(jīng)習(xí)慣了用工資明細表做員工工資統(tǒng)計并向上級匯報,把表中的條目一條條復(fù)制粘貼后打印發(fā)給每個員工,�,?赡闶欠裣脒^,找一個更簡單更有效率的方法?看起來這似乎有些困難:在工資明細表中,,工資的項目(即表頭)一般只出現(xiàn)在表格開頭的某一行,,而在工資條中,為了便于閱讀則要求每個人的工資都有表頭,,那么如何巧妙地把工資明細表制作成便于打印的工資條呢?
“條條大路通羅馬”,,不過路有遠近之分,方法也有難易之別,,這里給大家提供三種最簡單易用的方法,。
方法一:宏命令控制法
對于Office家族的宏功能,大家或許早有耳聞,,但由于需要使用VBA進行編程,,所以宏一直讓許多人望而卻步,不過要使用一個現(xiàn)成的宏就簡單多了,。首先打開要處理的Excel表,,選擇“工具→宏→Visual Basic 編輯器”,在編輯器左邊的窗口中用鼠標(biāo)雙擊Sheet1,,會出現(xiàn)代碼編輯窗口,,在代碼編輯窗口輸入如下代碼(為了不破壞原有的工資表,所以這里采用了將 Sheet1的內(nèi)容復(fù)制到Sheet2的方法,,所以最后的生成結(jié)果是在Sheet2中顯示):
Sub MakeSalaryList()
Dim i As Integer
Dim endrow As Integer
測出數(shù)據(jù)的最后一行
endrow = Sheet1.Range("a65536").End(xlUp).Row - 1
把標(biāo)題貼過去
Worksheets(1).Range("1:1").Copy (Worksheets(2).Cells(1, 1))
For i = 3 To endrow
把每條數(shù)據(jù)抬頭貼過去
Worksheets(1).Range("2:2").Copy (Worksheets(2).Cells(3 * i - 7, 1))
把數(shù)據(jù)貼過去
Worksheets(1).Range(Cells(i, 1), Cells(i, 256)).Copy (Worksheets(2).Cells(3 * i - 6, 1))
Next i
End Sub
關(guān)閉編輯器,,將自動返回到剛才的Excel表,選擇“工具→宏→宏”,,將彈出如下對話框:
點擊“執(zhí)行”,,將在Sheet2生成如Gz-2所示的轉(zhuǎn)換成工資條,怎樣,,不復(fù)雜吧,。當(dāng)然,如果你的表總Sheet2已經(jīng)輸入了別的內(nèi)容,,就可以將他復(fù)制到Sheet3來生成,,代碼修改也很簡單,把其中的Sheet2修改成Sheet3就可以了,,其它代碼不變,。
方法二:公式填充法
相比宏命令,公式填充法更便于理解,,不過需要手工操作的步驟稍微多一些,,“魚和熊掌不可得兼”,,要用哪種方法就看你的愛好了。
首先打開要操作的Excel工資表,,為了不破壞原表(Sheet1)結(jié)構(gòu),,我們?nèi)匀徊捎迷赟heet2中進行操作的方法。由于這個工資表一共有L列,,18行,,要復(fù)制的表頭項目在第二行,所以在第一個單元格中輸入如下公式:
=IF(MOD(ROW(),2)=0,INDEX(sheet1!$A:$L,INT(((ROW()+1)/2))+2,COLUMN()),sheet1!A$2)
接下來的工作就簡單了,,我們只要使用填充柄將此公式填充到其它單元格,,列向填充到L列,行填充到18行就大功告成,。
因為在不同的表格中這個公式需要修改的地方比較多,,所以這里做一下解釋:
由于工資條中的奇數(shù)行都是表頭,偶數(shù)行是數(shù)據(jù),,所以在這個公式中首先進行奇偶行判斷,,若是奇數(shù)行,直接取工資表的A2單元格數(shù)據(jù)(即公式中的 sheet1!A$2,,如果表頭數(shù)據(jù)在第4行第三列則修改為sheet1!C$4),。若是偶數(shù)行,則用INDEX()函數(shù)來取數(shù),。該函數(shù)的第一個參數(shù)是指定工資表中的一個取數(shù)區(qū)域(即sheet1!$A:$L,,如果不是從A到L列,那么可以修改這個參數(shù),,如修改為sheet1!$B$P ,,就表示在B到P列之間取數(shù))。當(dāng)然,,如果你想把轉(zhuǎn)換后的數(shù)據(jù)放在Sheet3而不是Sheet2中,那么,,只要在Sheet3中執(zhí)行以上操作就可以了,,并不需要修改公式的內(nèi)容。
采用這種方法不能自動插入空行,,給打印后的裁減帶來了一定的麻煩,,所以,建議在做完后在全選所有單元格,,通過調(diào)整行高和列寬來解決這個問題,。
方法三:Word郵件合并法
對于宏和公式運用不太熟練的朋友別著急,這里還有一招等著你,。
首先我們確定好主文檔(工資條表格)和數(shù)據(jù)源(Excel或Access格式的記錄表),,然后通過“郵件合并”向?qū)О褦?shù)據(jù)源中的的字段信息合并進來,。
點擊“工具→信函與郵件→郵件合并”,然后在屏幕右側(cè)進入“郵件合并”向?qū)А?/P>
第一步:選擇文檔類型,。選擇“信函”,。
第二步:選擇開始文檔。選擇默認的“使用當(dāng)前文檔”,。
第三步:選取收件人,。單擊“使用現(xiàn)有列表”區(qū)的“瀏覽”按鈕,通過“選擇數(shù)據(jù)源”對話框,,定位格式數(shù)據(jù)源的存放位置,,選中并打開。接著彈出“郵件合并收件人”對話框,,在這里可以指定參與郵件合并的記錄,,選擇默認的“全部”,確定返回Word編輯窗口,。
第四步:撰寫信函,。將插入點定位于表格的第二行第一格內(nèi),單擊“郵件合并”工具欄上“插入Word域”左邊的“插入域”按鈕,,打開“插入合并域”對話框,,選中“域”下方列表框中的“序號”字段,并單擊“插入”按鈕,,即可把“序號”字段合并到主文檔中,。然后用同樣的方法把其余字段插入到主文檔表格中對應(yīng)的位置即可。
第五步:預(yù)覽信函,。在這里我們可以瀏覽一下工資條的大致效果,,還可以調(diào)整“姓名”表格的寬度,讓姓名在一行內(nèi)顯示,。然后選中“姓名”后的表格區(qū)域,,單擊鼠標(biāo)右鍵在彈出的菜單中選擇“平均分布各列”,讓這些列具有相同的寬度,,使工資條更美觀,。如果這樣直接進入打印操作,一頁紙只能打印一個工資條,,所以選中整個工資條表格,,復(fù)制,粘貼到原表格下方空一行后的地方,,把插入點定位于主文檔中第一和第二個表格之間的空行處,,單擊“郵件合并”工具欄上的“插入Word域”按鈕,在彈出的菜單中選擇“下一記錄”命令,,以此類推,,就可以在一頁紙上多排幾個工資表,,充分利用資源了。
最后進入第六步:完成合并,。然后把工資條打印出來,,就制作完成了。
OK,,再也不用費力地重復(fù)勞動專門制作工資條數(shù)據(jù)表了,,通過簡單的轉(zhuǎn)化一個數(shù)據(jù)表就實現(xiàn)了兩項完全不同的功能,趕快操練一下吧,。
責(zé)任編輯:初曉微茫
 東奧首頁
東奧首頁

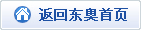










 津公網(wǎng)安備12010202000755號
津公網(wǎng)安備12010202000755號

